Assalamualaikum Wr.Wb.
Pada Artikel sebelumnya kita membahas tentang mengenal photoshop dan komponen photoshop. sebaiknya kita juga harus mengenal terlebih dahulu nama dan fungsi tool-tool yang ada di dalam Toolbox photoshop. karna sangat penting untuk memudahkan kita dalam memanipulasi objek gambar. berikut ini akan di jelaskan nama dan fungsi dari masing-masing tools yang terdapat pada toolbox di adobe photoshop.
A. SELECTION TOOL
• A.1. Move Tool
Shortcut keyboard: V
Digunakanuntukmenggeser/memindah selection, layers, dan guides
• A.2. Marquee Tool
Saatkitaklik Marquee Tool kitabisamelihatada 4 jenis marquee tool
1. Rectangular Marquee (Shortcut keyboard: M, atau Shift + M)
Digunakanuntukmembuat area selection berbentuksegiempatpada image.
2. Elliptical Marquee (Shortcut keyboard: M, atau Shift + M)
Digunakanuntukmembuat area selection berbentukelipsataulingkaranpada image.
3. Single Row Marquee
Digunakanuntukmembuat area selection satubarispada image (ukurantinggi selection adalah 1 pixel)
4. Single Column Marquee
Digunakanuntukmembuat area selection satukolompada image (ukuranlebar selection adalah 1 pixel).
• A.3. LasooTool
(Shortcut keyboard: L, atau Shift + L untukmengubahjenisLasoo) Terdiridari 3 jenisyaitu:
1. Lasoo
Digunakanuntukmembuat area selection denganbentukbebas
2. Polygonal Lasoo
Digunakanuntukmembuat area selection berbentuk polygon
3. Magnetic Lasoo
Digunakanuntukmembuat area selection dengancaramenempelkan
tepi selection pada area tertentupada image.
• A.4. Magic Wand Tool
Shortcut keyboard: W
Digunakanuntukmembuat area selection yang memilikiwarnaserupa.Perbedaantoleransiwarnadapatdiaturpada tool option bar.
B. CROP & SLICE TOOL
• B.1. Crop Tool
Shortcut keyboard: C
Digunakanuntukmemangkas image (memotongdanmembuang area tertentudari image)
B.2. Slice Tool
(Shortcut keyboard: K, atau Shift + K untukmengubah slice)
Terdiridari 2 jenisyaitu:
1. Slice Tool
Digunakanuntukmembuatpotongan-potongandarisuatu image
2. Slice Select Tool
Digunakanuntukmemilihpotonganpadasuatu image
C. RETOUCHING TOOL
• C.1. Patch/Healing Brush Tool
(Shortcut keyboard: J, atau Shift + J mengubah tool)
1. Patch Tool
Digunakanuntukmengecat/melukispada area tertentu image denganpola (pattern) atau sample tertentu. Cocokuntukmemberbaiki image yang rusak.
2. Healing Brush Tool
Digunakanuntukmengecat/melukis image denganpolaatau sample tertentu. Cocokuntukmemperbaiki image yang agakrusak.
• C.2. Stamp Tool
(Shortcut keyboard: S, atau Shift + S untukmengubah tool) terdiridari 2 jenisyaitu:
1. Clone Stamp Tool
Digunakanuntukmelukis image dengan sample image tertentu
2. Pattern Stamp Tool
Digunakanuntukmelukis image denganmenggunakanpolatertentu
• C.3. Eraser Tool
(Shortcut keyboard: E, atau Shift + E untukmengubahjenis eraser)
Terdiridari 3 jenisyaitu:
1. Eraser
Digunakanuntukmenghapus pixel image danmengembalikannyake state tertentu.
2. Background Eraser
Digunakanuntukmenghapus area tertentu image menjaditransparan.
3. Magic Eraser
Digunakanuntukmenghapus area tertentu image yang memilikiwarna yang serupamenjaditransparandengansatu kali klik.
• C.4. Sharpen, Blur, Smudge Tool
(Shortcut keyboard: R, atau Shift + R)
1. Sharpen Tool
Digunakanuntukmenajamkan area tertentupada image.
2. Blur Tool
Digunakanuntukmenghaluskan/mengaburkan area tertentupada image.
3. Smudge Tool
Digunakanuntukmenggosok/mencoreng area tertentupada image
• C.5. Dodge, Burn, Sponge Tool
(Shortcut keyboard: O, atau Shift + O)
1. Dodge Tool
Digunakanuntukmenerangkanwarna di area tertentupada image
2. Burn Tool
Digunakanuntukmenggelapkanwarna di area tertentupada image
3. Sponge Tool
Digunakanuntukmengubah saturation di area tertentupada image.
D. PAINTING TOOL
• D.1. Brush Tool
(Shortcut keyboard: B, atau Shift + B untukmengubah tool) Terdiridari 2 jenisyaitu:
1. Brush Tool
Digunakanuntukmelukis image dengangoresankuas
2. Pencil Tool
Digunakanuntukmelukis image dengangoresan pencil
• D.2. History Brush Tool
(Shortcut keyboard: Y, atau Shift + Y untukmengubahjenis)
Terdiridari 2 jenisyaitu:
1. History Brush Tool
Digunakanuntukmelukis image menggunakan snapshot atau state history dari Image
2. Art History Tool
Digunakanuntukmelukis image menggunakan snapshot atau state
history dari image, dengan model artistiktertentu.
• D.3. Gradient, Paint Bucket Tool
(Shortcut keyboard: G, atau Shift + G)
1. Gradient Tool
Digunakanuntukmengecat area yang dipilih (selected area) dengan
perpaduanbanyakwarna.
2. Paint Bucket Tool
Digunakanuntukmengecat area yang dipilihdenganwarna foreground
ataupolatertentu.
E. DRAWING AND TYPE TOOL
• E.1. Pen Tool
1. Pen Tool
(Shortcut keyboard: P, atau Shift + P)
Digunakanuntukmembuat path denganlengkung-lengkung yang halus
2. Freeform Pen Tool
(Shortcut keyboard: P, atau Shift + P)
Digunakanuntukmembuat path berbentukbebas (sesukakita )
3. Add Anchor Point Tool
Digunakanuntukmenambah anchor point atautitik editor pada path
4. Delete Anchor Point Tool
Digunakanuntukmenghapus anchor point tertentupada path
5. Convert Point Tool
Digunakanuntukmengubah anchor dan direction point tertentupada path
• E.2. Type Tool
(Shortcut keyboard: T, atau Shift + T untukmengubahjenis) Terdiridari 4 jenisyaitu:
1. Horizontal Type Tool
Digunakanuntukmembuattulisansecara horizontal
2. Vertical Type Tool
Digunakanuntukmembuattulisansecaravertikal
3. Horizontal Type Mask Tool
Digunakanuntukmembuat selection berbentuktulisansecara horizontal
4. Vertical Type Mask Tool
Digunakanuntukmembuat selection berbentuktulisansecara vertical
• E.3. Selection Tool
(Shortcut keyboard: A, atau Shift + A untukmengubahjenis) Terdiridari 2 jenisyaitu:
1. Path Selection Tool
Digunakanuntukmelakukan selection path
2. Direct Selection Tool
Digunakanuntukmengubah anchor dan direction point dari path.
• E.4. Shape Tool
(Shortcut keyboard: U, atau Shift + U untukmengubahjenis)
1. Rectangle Tool
Digunakanuntukmenggambarbentuksegiempat
2. Rounded Rectangle Tool
Digunakanuntukmenggambarsegiempatmelengkung
3. Ellipse Tool
Digunakanuntukmenggambar ellipse
4. Polygon Tool
Digunakanuntukmenggambar polygon
5. Line Tool
Digunakanuntukmenggambargarislurus
6. Custom Shape Tool
Digunakanuntukmenggambarbentuktertentudaridaftarbentuk yang ada
F. ANNOTATION, MEASURING & NAVIGATION TOOL
• F.1. Notes Tool
(Shortcut keyboard: N, atau Shift + N untukmengubahjenis)
1. Notes Tool
Digunakanuntukmembuatcatatanpada image seperti copyright.
2. Audio AnnotationTool
Digunakanuntukmembuatsuara/audio pada image
• F.2. Eyedropper, Measure Tool
(Shortcut keyboard: I, atau Shift + I)
1. Eyedropper Tool
Digunakanuntukmengambil sample warnapada image untukwarna
foreground
2. Color Sampler Tool
Digunakanuntukmengambilberbagai sample warnapada image
3. Measure Tool
Digunakanuntukmengukurjarakatausudutpada image
• F.3. Hand Tool
Shortcut keyboard: H
Digunakanuntukmenggeser/memindahbidangpandang image di dalam window view area.
• F.4. Zoom Tool
Shortcut keyboard: Z
Digunakanuntukmemperbesarataumemperkeciltampilan image.
• F.5. Background and foreground color
Supaya default tekantombol D makawarna foreground dan background menjadiputihdanhitam. Untukmenukarwarna background dan foreground tekantombol X.
• F.6. Normal and Quickmask Mode
Normal Mode :Semuafungsiseperti brush akanberjalansepertibiasanya. QuickmaskMode :fungsi brush bisadipakaiuntukseleksicumanjikasetelah proses quickmaskmaka yang diseleksimalahdibagianluarnya.
• F.7. Screen Mode
Untukmelihattampilan area kerja windows.
Semoga artikel Mengenal Nama dan Fungsi ToolBox Adobe Photoshop bisa membantu sobat sekalian..Artikel selanjutnya saya akan membahas tentang bagian tool-tool lain yang penting di adobe photoshop.
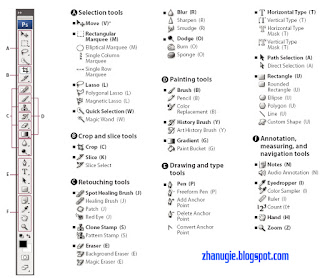
ConversionConversion EmoticonEmoticon